
Habilitar restablecimiento de contraseña de autoservicio en Microsoft 365.
agosto 17, 20223 factores por tener en cuenta al contratar el servicio de soporte técnico de PC y laptops.
agosto 26, 2022Analiza, confirmar o limpiar la pertenencia a grupos de Microsoft 365.
Los grupos de Microsoft 365 son muy eficientes para trabajar y colaborar entre equipos de trabajo u organización y administrarlos puede ser fácil con la gobernanza de identidades.
Analizar, confirma o limpiar los grupos te permitirá contar con una gran gobernanza en el acceso y uso de los datos dentro de tu organización.
Para ello puedes hacerlo desde la gobernanza de Azure Active Directory de Microsoft 365 o directamente desde el portal: http://portal.azure.com/
Grupos de Microsoft 365 en tu empresa.
La creación de grupos puede ser muy fácil y practica para el trabajo y colaboración en equipo o dar un sentido de pertenencia dentro de la organización, aunque para eso puede ser más factible un sitio de comunicación en SharePoint Online o utilizar Yammer.
Los grupos pueden ser creados por los jefes de departamento, el de TI, directores o cualquier persona que tenga los permisos necesarios para la creación de estos grupos, dando una gran flexibilidad al uso de estos.
Sin embargo, cuando se empiezan a crear varios grupos sin un control o un plan apra la creación de estos y sin tener ningún responsable de la existencia de los grupos, esto puede representar desperdicios de recursos de almacenamiento dentro de tu SharePoint, con lo que obtendrías algo como esto:
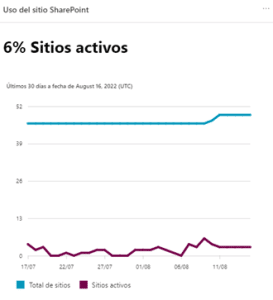
En resumen: muchos sitios creados, pocos sitios activos dentro de SharePoint Online. ¿Te suena familiar?
NOTA: Para revisar la actividad de los sitios ve a: Portal de administración de Microsoft 365 / Centro de administración de SharePoint y revisar el reporte Uso del sitio SharePoint.
Gobernanza de identidades para analizar, confirmar o limpiar pertenencia a grupos.
Para esta tarea tienes que contar con permisos de administrador global y así de forma automática o delegar la responsabilidad a los dueños de los grupos y tal vez a alguien más como responsables de la salud de los grupos como puede ser alguien de TI o tu partner de Microsoft como SolTecTra.
- Ve a https://portal.azure.com/ y selecciona Azure Active Directory.
- En el menú de la derecha selecciona Gobierno de identidades y después Revisiones de acceso.
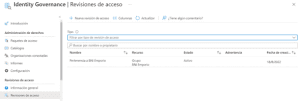
- Da clic en el botón Nueva revisión de acceso y en la pestaña Tipo de revisión selecciona Equipos y grupos o aplicaciones, para este caso selecciona la primera opción.
- Aparecerá la opción Revisión del ámbito y selecciona Todos los grupos de Microsoft 365 con usuarios invitados o Seleccionar equipos y grupos.
- En Grupo puedes excluir algún grupo dando clic en +Seleccionar grupos para excluir.
- Ámbito te permitirá Solo usuarios invitados si has seleccionado Todos los grupos de Microsoft 365 con usuarios invitados.
- Da clic en la casilla de verificación de Solo usuarios inactivos (en el nivel de inquilino) para poder proporcionar el número de días, por ejemplo 30, 90 o más días como puede ser hasta 730 días (dos años).
- Da clic en el botón Siguiente: Revisiones.
- Para una revisión simple deja libre la casilla de verificación (Versión preliminar) Revisión de varias fases)
- En la sección Especificar revisores selecciona Propietarios del grupo, Grupos o usuarios seleccionados, Revisión del propio acceso por parte de los usuarios o Administradores de usuarios.
- En Revisores de reserva puedes seleccionar a un revisor adicional como un director, o el encargado de sistemas o el jefe del departamento según tu conveniencia.
- En la sección Especificación de la periodicidad de la revisión selecciona la Duración (en días), Revisar la periodicidad (Semanalmente, Mensualmente, Trimestral, Semestral o Anualmente) asigna la fecha de inicio y en Finalización puedes seleccionar (Nunca, Finalizar en fecha específica, Finalizar después de un número de repeticiones).
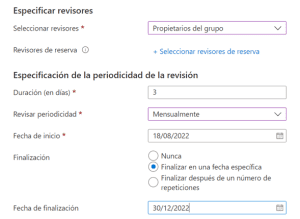
- Da clic en el botón Siguiente: Configuración
- En la sección Configuración de finalización puedes Aplicar automáticamente los resultados al recurso con lo que denegara el acceso del usuario una vez completada la revisión.
- En Si los revisores no responden puedes seleccionar Sin cambios, Quitar acceso, Aprobar acceso o Aceptar recomendaciones.
- Por último, en esta sección selecciona el o los usuarios o grupos en Al finalizar la revisión, enviar una notificación a.
- En la sección Habilitar asistente para la toma de decisiones de revisión puedes deja habilitado la casilla de verificación (Recomendado) o no.
- En la sección Configuración avanzada se recomienda dejas las casillas de verificación en Justificación necesaria, Notificaciones por correo electrónico y Avisos. En Contenido adicional para el correo electrónico del revisor se recomienda agregar un texto indicando el contexto de por que se solicita la revisión y donde acudir si tienen alguna duda o pregunta.
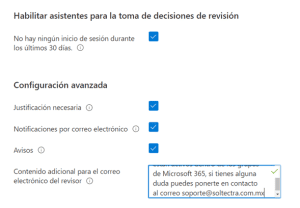
- Da clic en el botón Siguiente: Revisión y creación.
- En Asignación de un nombre a la nueva revisión de acceso, como tal asigna un nombre descriptivo y breve y descripción agrega más información que ponga en contexto la nueva revisión.
- Revisa que todos los datos estén bien da clic en el botón Crear.
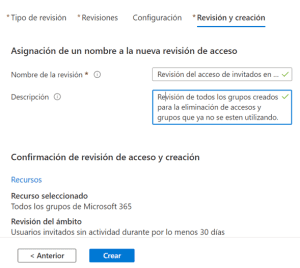
La revisión de la pertenencia a grupos.
Al revisor le llegara un correo de notificación para pasar a la acción y dar acceso denegar como se muestra a continuación.
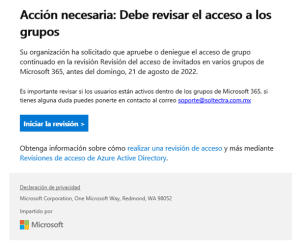
Entra a alguno de los resultados para validar los usuarios y tomar la acción de Aprobar, Denegar, No sé, Restablecer decisiones o Aceptar recomendaciones.
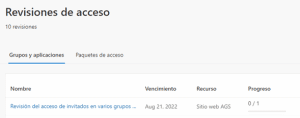
Una vez que hagas la acción necesaria podrás ver el progreso de está misma.
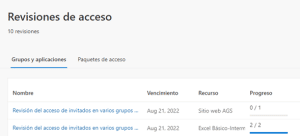
Con esto habrás concluido el ciclo para la gobernanza y pertenencia a grupos, si quieres saber más sobre identidades o consultoría, puedes ponerte en contacto con nosotros ahora mismo al correo consultoria@soltectra.com.mx

